在文档中创建表格并输入大于等于符号≥的方法如下:,,1. 打开文档,定位到需要插入表格的位置。,2. 插入表格,调整表格大小和格式。,3. 在需要输入大于等于符号的单元格内,直接键入“>=”。,4. 如果符号未正常显示,可切换至中文输入法或特殊字符面板,选择≥符号插入。,,在文档表格中输入大于等于符号,可通过键盘快捷键或输入法/特殊字符面板实现。
本文目录导读:
在日常的办公和学习中,我们经常需要在文档或表格中输入各种符号,其中大于等于符号“≥”在表格中的使用尤为常见,无论是在Excel表格中处理数据,还是在Word文档中制作表格,掌握如何正确输入大于等于符号“≥”都是十分必要的,本文将介绍几种常见的方法,帮助你在表格中输入大于等于符号“≥”。
在Excel表格中输入大于等于符号“≥”
1、使用键盘快捷键
在Excel单元格中,可以直接通过按下键盘上的相关键来输入大于等于符号,首先点击需要输入符号的单元格,然后按下“Alt”键和“=”键(即Alt+=),即可快速输入大于等于符号“≥”。
2、通过插入符号的方式
除了使用快捷键,还可以通过Excel的插入符号功能来输入大于等于符号,点击需要输入符号的单元格,然后在Excel的菜单栏上选择“插入”,在“符号”选项中选择大于等于符号,点击插入即可。
在Word文档中输入大于等于符号“≥”
1、使用符号对话框
在Word文档中,可以通过符号对话框来输入大于等于符号,首先点击需要输入符号的位置,然后在Word的菜单栏上选择“插入”,在“符号”选项中选择“其他符号”,在弹出的符号对话框中,找到大于等于符号并选中,然后点击插入即可。
2、使用快捷键组合
除了在Word的菜单中选择插入符号,还可以使用快捷键组合来快速输入大于等于符号,在Word文档中定位光标至需要输入符号的位置,然后按下“Ctrl”+“.”组合键(即Ctrl+.),即可快速输入大于等于符号,需要注意的是,此方法可能因Word版本或操作系统不同而有所差异。
其他注意事项和技巧
1、字体兼容性
为了确保在不同设备和软件上都能正确显示大于等于符号,建议使用兼容性较好的字体,一些特殊字体可能不支持某些符号的显示,因此在选择字体时需要注意。
2、复制粘贴法
如果以上方法都无法成功输入大于等于符号,还可以采用复制粘贴的方式,在其他来源或软件中找到大于等于符号,复制后粘贴至需要的位置,但需要注意的是,粘贴时可能需要进行格式调整。
3、使用专业软件或插件
对于需要频繁使用特殊符号的用户,可以考虑使用专业的办公软件或插件来提高工作效率,这些软件或插件通常提供了更丰富的符号库和更便捷的操作方式。
无论是在Excel表格还是Word文档中,输入大于等于符号“≥”都是十分常见的需求,通过掌握本文介绍的几种方法,你应该能够轻松应对这一需求,在日常使用中,还可以根据实际情况选择其他适合的方法来输入大于等于符号,希望本文能够帮助你提高工作效率,解决在表格中输入大于等于符号的问题。
除了掌握如何输入大于等于符号,我们还需要注意一些其他与表格相关的操作技巧,合理设置表格格式、优化数据排列、使用公式进行计算等,这些技巧都能帮助我们更好地利用表格处理数据,提高工作效率,建议在日常使用中不断学习和掌握更多关于表格操作的技巧和方法。
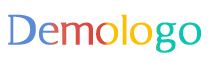
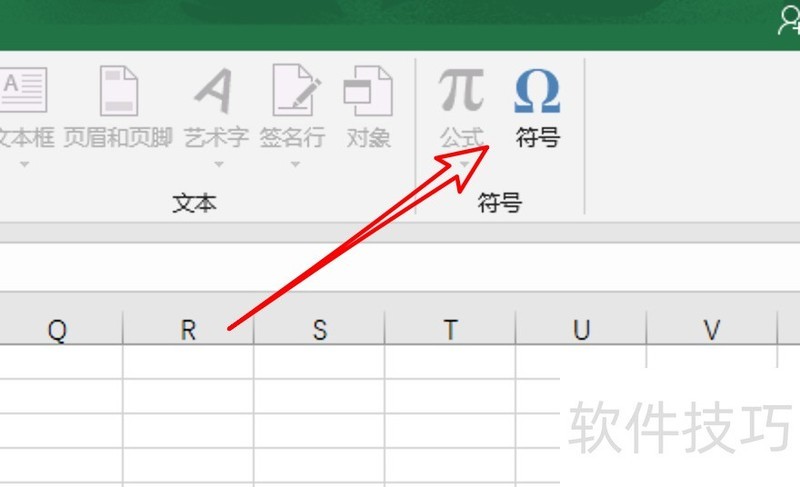
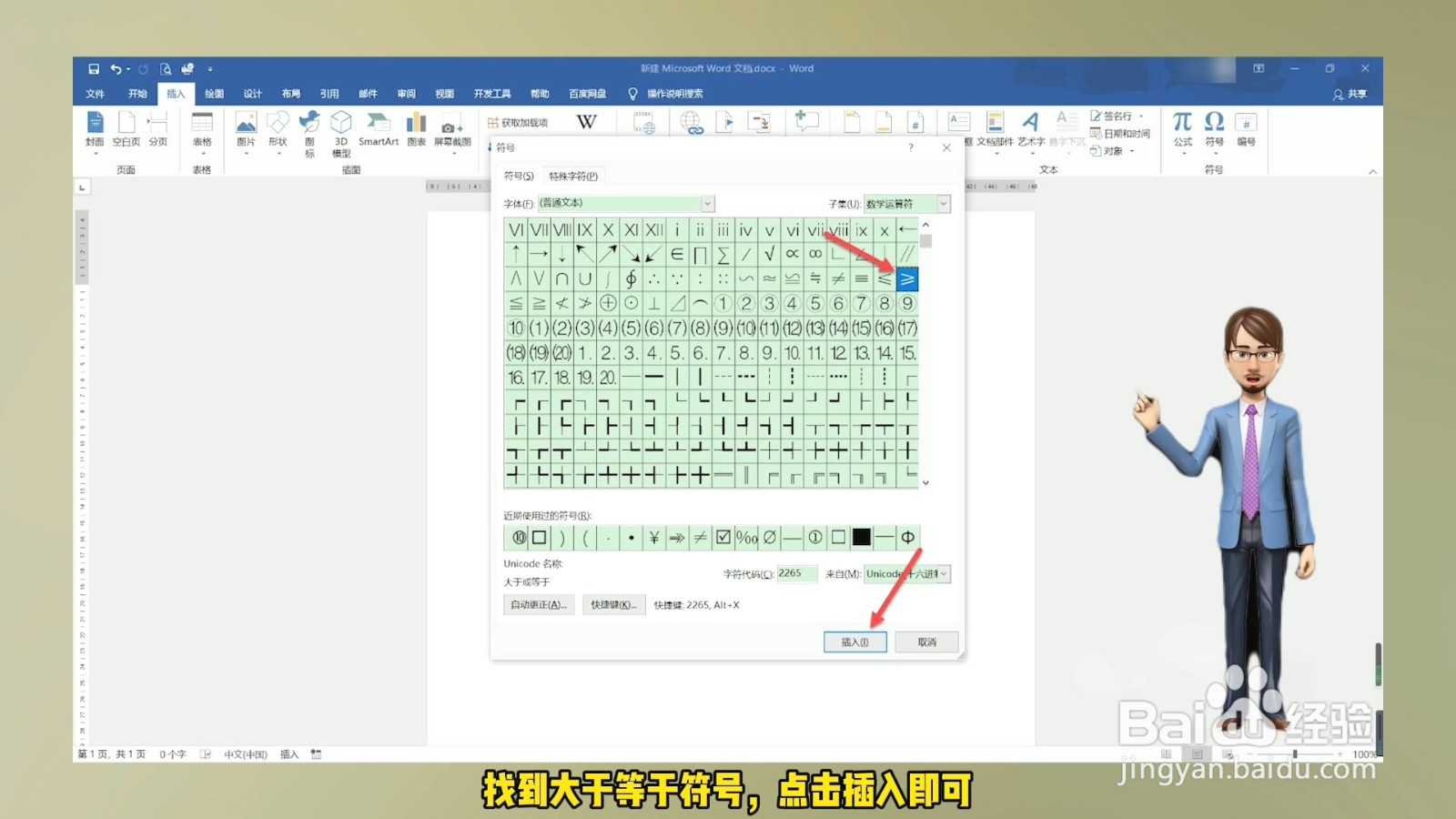
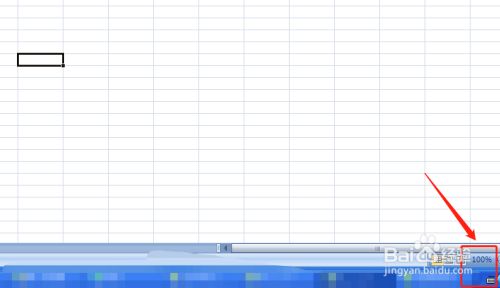
 京公网安备11000000000001号
京公网安备11000000000001号 京ICP备11000001号
京ICP备11000001号